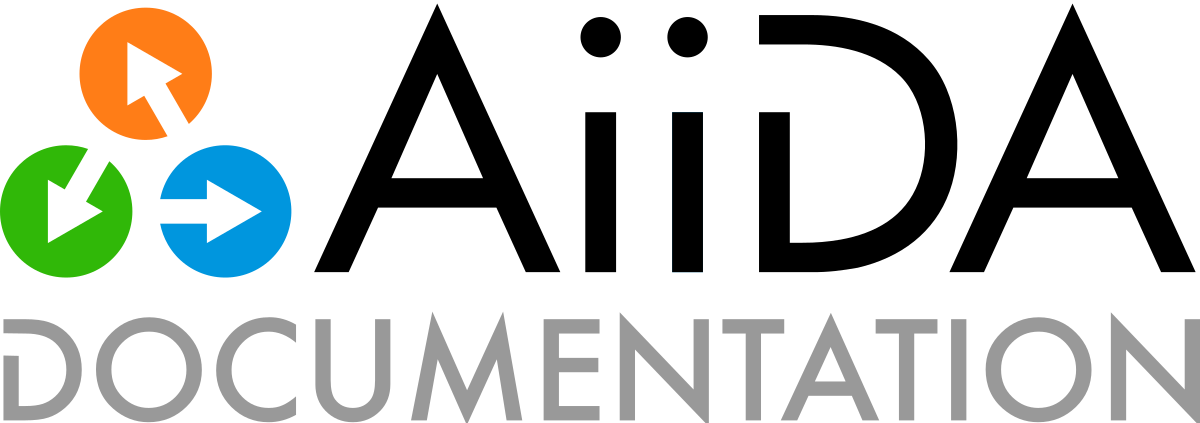Advanced configuration#
This chapter covers topics that go beyond the standard setup of AiiDA. If you are new to AiiDA, we recommend you first go through the Basic Tutorial, or see our Next steps guide.
Creating the database#
AiiDA uses a database to store the nodes, node attributes and other information, allowing the end user to perform fast queries of the results. Currently, the highly performant PostgreSQL database is supported as a database backend.
To manually create the database for AiiDA, you need to run the program psql to interact with postgres.
On most operating systems, you need to do so as the postgres user that was created upon installing the software.
To assume the role of postgres run as root:
$ su - postgres
(or, equivalently, type sudo su - postgres, depending on your distribution) and launch the postgres program:
$ psql
Create a new database user account for AiiDA by running:
CREATE USER aiida WITH PASSWORD '<password>';
replacing <password> with a password of your choice.
You will need to provide the password again when you configure AiiDA to use this database through verdi setup.
If you want to change the password you just created use the command:
ALTER USER aiida PASSWORD '<password>';
Next, we create the database itself. We enforce the UTF-8 encoding and specific locales:
CREATE DATABASE aiidadb OWNER aiida ENCODING 'UTF8' LC_COLLATE='en_US.UTF-8' LC_CTYPE='en_US.UTF-8' TEMPLATE=template0;
and grant all privileges on this DB to the previously-created aiida user:
GRANT ALL PRIVILEGES ON DATABASE aiidadb to aiida;
You have now created a database for AiiDA and you can close the postgres shell by typing \q.
To test if the database was created successfully, you can run the following command as a regular user in a bash terminal:
$ psql -h localhost -d aiidadb -U aiida -W
and type the password you inserted before, when prompted.
If everything worked well, you should get no error and see the prompt of the psql shell.
If you use the same names as in the example commands above, then during the verdi setup phase the following parameters will apply to the newly created database:
$ Database engine: postgresql_psycopg2
$ Database host: localhost
$ Database port: 5432
$ AiiDA Database name: aiidadb
$ AiiDA Database user: aiida
$ AiiDA Database password: <password>
Database setup using ‘peer’ authentication#
On Ubuntu Linux, the default PostgreSQL setup is configured to use peer authentication, which allows password-less login via local Unix sockets.
In this mode, PostgreSQL compares the Unix user connecting to the socket with its own database of users and allows a connection if a matching user exists.
Note
This is an alternative route to set up your database - the standard approach will work on Ubuntu just as well.
Below we are going to take advantage of the command-line utilities shipped on Ubuntu to simplify creating users and databases compared to issuing the SQL commands directly.
Assume the role of postgres:
$ sudo su postgres
Create a database user with the same name as the UNIX user who will be running AiiDA (usually your login name):
$ createuser <username>
replacing <username> with your username.
Next, create the database itself with your user as the owner:
$ createdb -O <username> aiidadb
Exit the shell to go back to your login user. To test if the database was created successfully, try:
$ psql aiidadb
During the verdi setup phase, use ! to leave host empty and specify your Unix user name as the AiiDA Database user.:
$ Database engine: postgresql_psycopg2
$ Database host: !
$ Database port: 5432
$ AiiDA Database name: aiidadb
$ AiiDA Database user: <username>
$ AiiDA Database password: ""
RabbitMQ configuration#
In most normal setups, RabbitMQ will be installed and run as a service on the same machine that hosts AiiDA itself.
In that case, using the default configuration proposed during a profile setup will work just fine.
However, when the installation of RabbitMQ is not standard, for example it runs on a different port, or even runs on a completely different machine, all relevant connection details can be configured with verdi setup.
The following parameters can be configured:
Parameter |
Option |
Default |
Explanation |
|---|---|---|---|
Protocol |
|
|
The protocol to use, can be either |
Username |
|
|
The username with which to connect. The |
Password |
|
|
The password with which to connect. The |
Host |
|
|
The hostname of the RabbitMQ server. |
Port |
|
|
The port to which the server listens. |
Virtual host |
|
|
Optional virtual host. Should not contain the leading forward slash, this will be added automatically by AiiDA. |
Parameters |
not available |
n.a. |
These are additional broker parameters that are typically encoded as URL parameters, for example, to specify SSL
parameters such as the filepath to the certificate that is to be used. The parameters are currently not definable
through the CLI but have to be added manually in the |
verdi setup#
After the database has been created, do:
$ verdi setup --profile <profile_name>
where <profile_name> is a profile name of your choosing.
The verdi setup command will guide you through the setup process through a series of prompts.
The first information asked is your email, which will be used to associate the calculations to you. In AiiDA, the email is your username, and acts as a unique identifier when importing/exporting data from AiiDA.
Note
The password, in the current version of AiiDA, is not used (it will be used only in the REST API and in the web interface). If you leave the field empty, no password will be set and no access will be granted to the user via the REST API and the web interface.
Then, the following prompts will help you configure the database. Typical settings are:
$ Default user email: richard.wagner@leipzig.de
$ Database engine: postgresql_psycopg2
$ PostgreSQL host: localhost
$ PostgreSQL port: 5432
$ AiiDA Database name: aiida_dev
$ AiiDA Database user: aiida
$ AiiDA Database password: <password>
$ AiiDA repository directory: /home/wagner/.aiida/repository/
[...]
Configuring a new user with email 'richard.wagner@leipzig.de'
$ First name: Richard
$ Last name: Wagner
$ Institution: BRUHL, LEIPZIG
$ The user has no password, do you want to set one? [y/N] y
$ Insert the new password:
$ Insert the new password (again):
Managing the daemon#
The AiiDA daemon process runs in the background and takes care of processing your submitted calculations and workflows, checking their status, retrieving their results once they are finished and storing them in the AiiDA database.
The AiiDA daemon is controlled using three simple commands:
verdi daemon start: start the daemonverdi daemon status: check the status of the daemonverdi daemon stop: stop the daemon
Note
While operational, the daemon logs its activity to a file in ~/.aiida/daemon/log/ (or, more generally, $AIIDA_PATH/.aiida/daemon/log).
Get the latest log messages via verdi daemon logshow.
Using AiiDA in Jupyter#
Install the AiiDA
notebookextra inside the AiiDA python environment, e.g. by runningpip install aiida-core[notebook].
With this setup, you’re ready to use AiiDA in Jupyter notebooks.
Start a Jupyter notebook server:
$ jupyter notebook
This will open a tab in your browser. Click on New -> Python.
To load the aiida magics extension, simply run:
%load_ext aiida
Now you can load a profile (the default unless specified) by:
%aiida
After executing the cell by Shift-Enter, you should receive the message “Loaded AiiDA DB environment.”
Otherwise, you can load the profile manually as you would in a Python script:
from aiida import load_profile, orm
load_profile()
qb = orm.QueryBuilder()
# ...
You can also run verdi CLI commands, using the currently loaded profile, by:
%verdi status